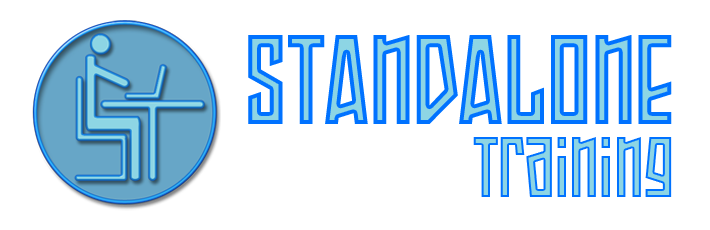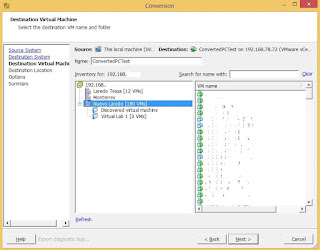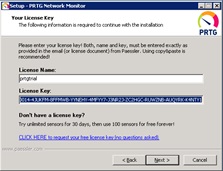Después de cambiar unos discos y tener que rehacer el arreglo de su Raid, me encontré con la sorpresa de un Error en el ESXi el cual dice la leyenda de No coredump target has been configured. Host core dumps cannot be saved.
Cómo lo solucionamos?
Lo primero que vamos a hacer es habilitar el control de SSH si es que no esta activo.
1. Habilitar SSH en Esxi.
Seleccionamos el Esxi, después seleccionamos el menú de configuration, y despues la pestaña de security profile.
2. Damos clic a properties.
Seleccionamos SSH y debajo debemos dar clic a options.
3. Menú Options.
Le damos a Start para iniciar el servicio de SSH y OK para salir.
Después vamos a conectarnos por SSH mediante Putty o algún otro cliente SSH.
1. Abriendo Putty.
Le damos doble clic al ejecutable y aceptamos el permiso de seguridad.
2. Entrar a nuestro ESXi.
Escribimos el ip de nuestro Esxi, elegimos protocolo SSH y le damos al botón de Load.
3. Iniciamos sesión con root.
Escribimos el usuario y contraseña con privilegios para poder moverle a nuestro Esxi.
4. Probamos el status de nuestro ESXi.
Antes de modificar parámetros es importante primero probar el porqué esta fallando nuestra partición de coredump, escribiremos el siguiente comando esxcli system coredump partition get; como podemos ver mi caso es de que no encontró el dispositivo correctamente.
5. Deshacer la configuración de la partición.
Debemos primero "deshacer" la configuración actual y luego rehacer una nueva partición. Para deshacer se usa el siguiente comando esxcli system coredump partition set --unconfigure.
6. Rehacer la configuración de la partición.
Debemos una vez borrada la configuración rehacer nuestra partición, lo hacemos con el siguiente comando esxcli system coredump partition set --enable true --smart.
7. Error desaparece.
Una vez que el error desaparece debemos apagar nuestro servicio de SSH. Presionamos Stop y OK en el menú que vimos anteriormente en Vsphere.
Nota. Probablemente el disco que estabamos trabajando ha desaparecido de nuestras LUN montadas, solo hay que volverla a agregar.
Solución apoyada con ayuda del
enlace de Mike Kurashima