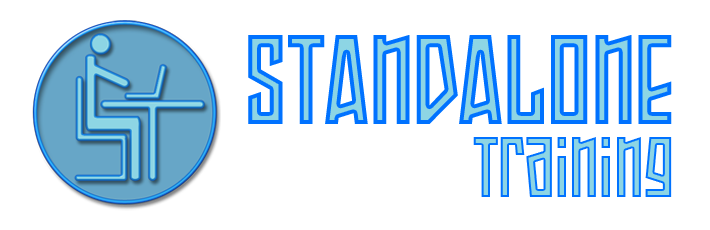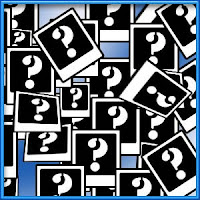Ahora, para ver de que se trata y como se hace lo que relata el título, siga el brinco...
Digamos que...
Usted tiene solo una foto, pero, claro, quisiera tener más de una foto...
Creo que esto no esta funcionando... no hay la suficiente inspiración para escribir y es casí masoquismo (por lo de el dedo
Pasemos directo al tema (no sea que se vaya a aburrir alguien):
Digamos que tiene esta foto:

(JAH!)
Y quiere tener más fotos (
1) Tomar mas fotos
2) Modificar fotos
3) Tomar mas fotos y modificarlas
4) Hacer nada, criticar todo, odiar el mundo y comer cheetos
5) Dar al botón regresar y no terminar de leer esto.
1: Abra la imágen y seleccione Pincel...
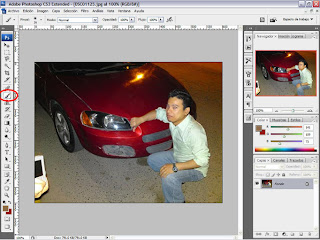
... Sí, como se mustra en la figura, el que esta en el círculo rojo.
2: Ahora cambie el tipo de edición, seleccionando modo mascara

... De nuevo solo seleccione el ícono que se muestra en la figura.
3: Pinte arriba de lo que va a querer "recortar"
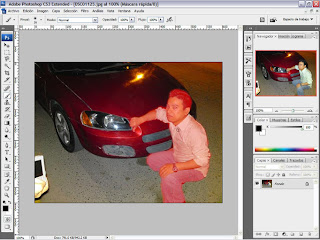
... Uhmmm sí, se trata de hacer más fotos teniendo una como base, no importa sí no queda muy bien, después puede corregir según lo requiera cada nueva "imágen".
Ya que se ve así tipo cosmo de ciertos caballeros de cierto zodiaco, ya está listo para "recortar"
4: De nuevo cambie el tipo de edición de modo máscara a modo normal

... Ahora aparecerán las hormigas que dicen qué está seleccionado.
5: Ahora para

... La que se muestra en la figura.
6: Ehmmm sí, ahora, click derecho sobre la selección (no, esa selección no, la que esta en la imágen) y crear una nueva capa

... Vía Copiar o Vía Cortar, el resultado es el mismo, a fín de cuentas solo nos importa lo que "recortamos".
7: Como por arte de magia, apareceran dos capas, una con el contenido original y una nueva, con la "imágen" que "recortamos"

... Ahora solo una cosa más.
8: Para mover y manipular la imágen adquirida, utilice la herramienta mover
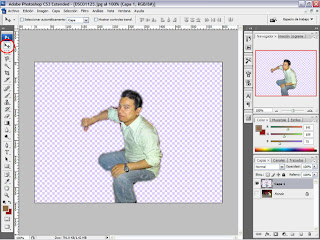
... La que se ve seleccionada... oh aparte también, si le pican al ojio (jah) de cualquier capa, pues está aparece como oculta o sea no se ve y pues no estorba... o sí...
Disculpe, la última parte ha sido informal en demasía, espero haya comprendido lo aquí expuesto y disfrute de las siguientes imágenes obtenidas:
Empresarial:

Científico:

Trendy:

Sin Patrullas:

Deportivo:

Cauterizante:

Y aquí termina este post... que forma tan chafa de perder el tiempo... me recordo a cuando iba al cbtis...